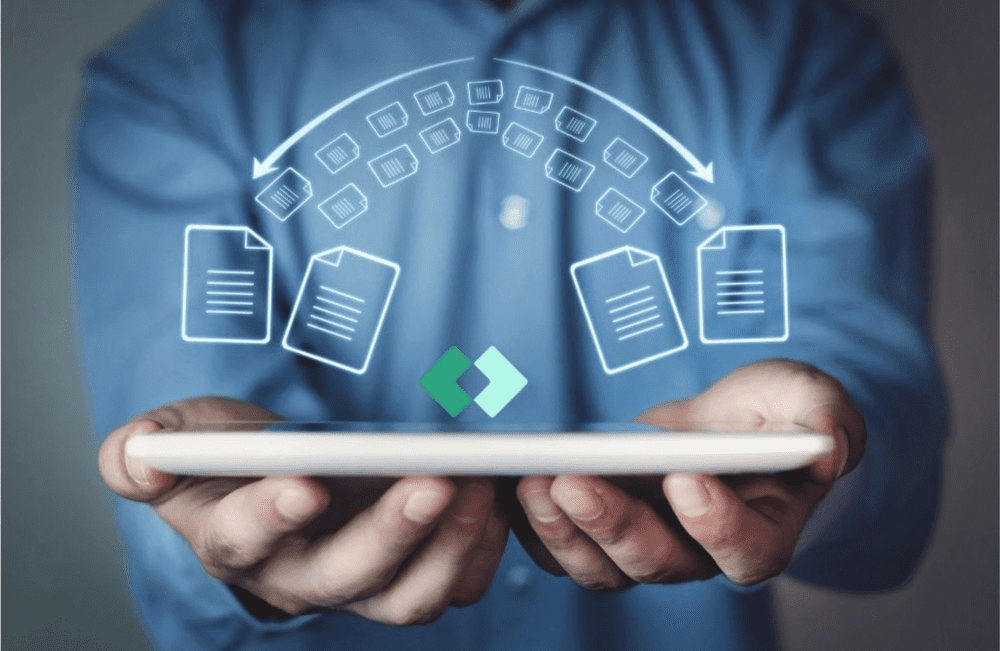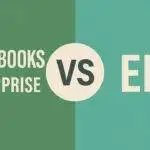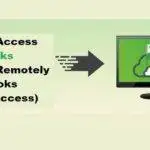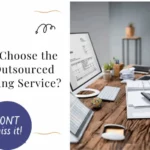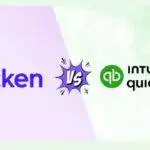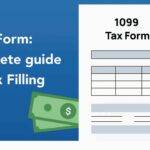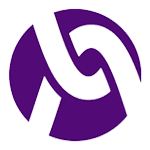In today’s digital age, sharing files is a routine part of business operations. However, the process can sometimes be cumbersome and time-consuming. That’s where WeTransfer comes to the rescue! In this step-by-step guide, we will show you how to use WeTransfer to streamline your file transfer needs, save time, and boost your productivity.
Timely access to financial data, secure communication with clients and team members, and seamless sharing of important documents are integral to the success of your QuickBooks operations. That’s where WeTransfer comes into play as a valuable tool to streamline your file transfers.
Step 1: Understanding the Basics-
WeTransfer is a user-friendly cloud-based platform that simplifies the process of sharing files, large or small. Whether you’re a freelancer sending project files or a business collaborating on documents such as transferring large company files from Inhouse to the cloud hosted server when opting for QuickBooks hosting, WeTransfer offers a seamless solution.
Step 2: Getting Started Guide-
-
Sign Up: Visit www.wetransfer.com and click “Sign Up” to create your free account. You can also use your Google or Apple account for quick access.
-
Log In: Once your account is created, log in to your dashboard.
Step 3: Uploading and Sending Files-
-
Click ‘Send a Transfer’: On your dashboard, click the “+ Send a transfer” button.
-
Add Files: Select the files you want to send by clicking the “+ Add your files” button. You can add multiple files at once.
-
Add Recipient Email: Enter the recipient’s email address.
-
Your Email: Enter your email address.
-
Add a Message (Optional): Include a personal message if needed.
-
Transfer Settings: Customize transfer settings like password protection and expiration date (if necessary).
-
Click ‘Transfer’: Finally, click the “Transfer” button.
Step 4: Sending Files via an Internet Browser-
-
Open Your Browser: Begin by launching your preferred internet browser on the computer where the files are located.
-
Visit WeTransfer
-
Type “wetransfer.com” in the address bar and press Enter.
-
Add Files: Click on “Add Files” and select the files you want to upload.
-
Click “Open.”
-
Enter Your Email: Provide your email address.
-
Initiate Transfer: Click “Transfer.” WeTransfer will upload your files, and you will receive an email containing the download link.
-
Accessing Files: To download the file, open your email, copy the download link, paste it into the address bar of your browser, and press Enter. Click “Download” to save the file to your designated download folder.
Step 5: Creating Transfers within the WeTransfer App-
-
Launch WeTransfer: Open the WeTransfer application on your smart device or computer.
-
Create Transfer: Click “Create Transfer” within the application.
-
Select Files: Choose the files you wish to send, either by navigating to their location or using drag and drop.
-
Enter Recipient Details: Enter the recipient’s email address and name, and configure transfer settings such as bandwidth, timing, and expiration.
-
Sending the File: After providing a transfer name and description, select your preferred method of sharing: Email, Instant Messenger, or Social Media. Choose your recipient(s) from the contacts list and click “Next Step” to send.
Section 4: Sending Files via Email-
You have the option to send files either as attachments or as links via email. Here’s how:
-
Email Transfer: Choose whether to send the file(s) as a link or attachment.
-
Finalize and Send: Click “Next Step” to send the email. Recipients must download the files before viewing or using them.
Step 6: Receiving Files-
-
Recipient’s Email: The recipient will receive an email with a download link.
-
Download Files: By clicking the link, they can easily download the files to their computer.
Step 7: Benefits of WeTransfer-
-
Speed: WeTransfer ensures fast uploads and downloads, even for large files.
-
Security: Files are encrypted during transfer, providing a secure environment.
-
Ease of Use: The intuitive interface makes it accessible for all users.
-
Cross-Device Transfer: Easily transfer files between computers and mobile devices securely.
-
Compatibility: WeTransfer is accessible on various platforms, including Windows, Mac, Chrome, Safari, and Android.
General: Safety First with WeTransfer–
Worried about data security? WeTransfer has you covered:
-
Robust Encryption: All files undergo encryption and compression on WeTransfer servers, ensuring secure transfer using a 256-bit encryption key.
Conclusion:
We Transfer is the ultimate solution for effortless and efficient file transfers. Whether you’re a business professional or an individual, this tool will simplify your file-sharing needs. Give it a try today and experience the difference for yourself!
In the fast-paced world of QuickBooks hosting, time is of the essence, and security is non-negotiable. WeTransfer emerges as a game-changer in simplifying and securing your file transfers, ensuring that your financial data and documents reach their intended recipients swiftly and safely. With the power of WeTransfer at your fingertips, you can optimize your QuickBooks operations, collaborate seamlessly with your team, and deliver top-notch service to your clients. Make the smart choice today and elevate your QuickBooks hosting experience with WeTransfer – where efficiency meets security for your financial success. For any help on migrating data of QuickBooks Desktop or QuickBooks Online to Hosted solution, do reach out to OneUp Networks.
Note – For any help specifically on WeTransfer, kindly contact their support line.